In this guide, we'll explain how to install presets in Lightroom Classic. Just like in Lightroom CC, the native preset format in Lightroom Classic is XMP. Below are the steps you need to follow to install presets in Lightroom Classic.
An easy-to-follow guide for adding presets (XMP) in the Adobe Lightroom Classic desktop.
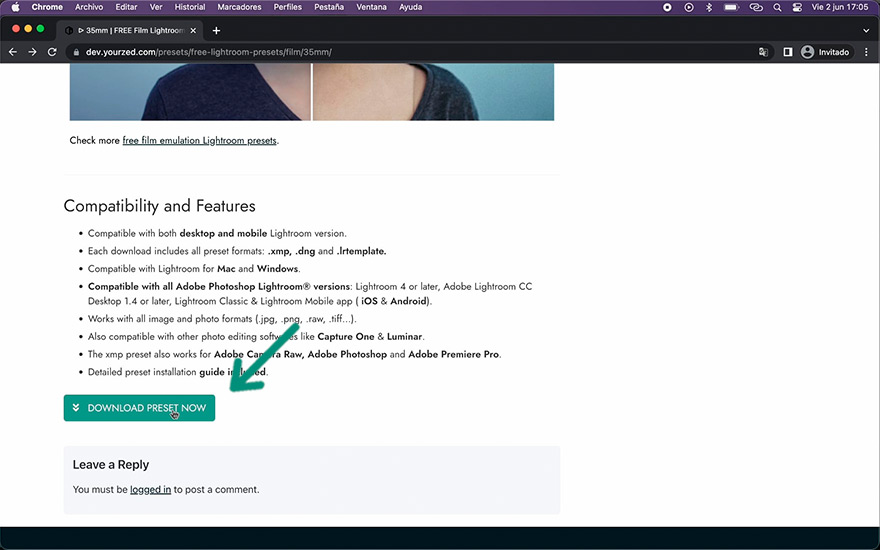
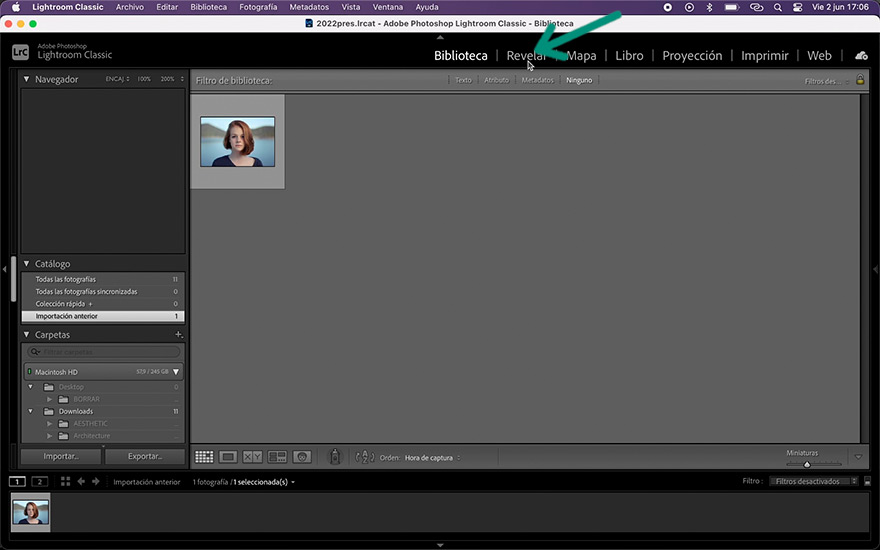
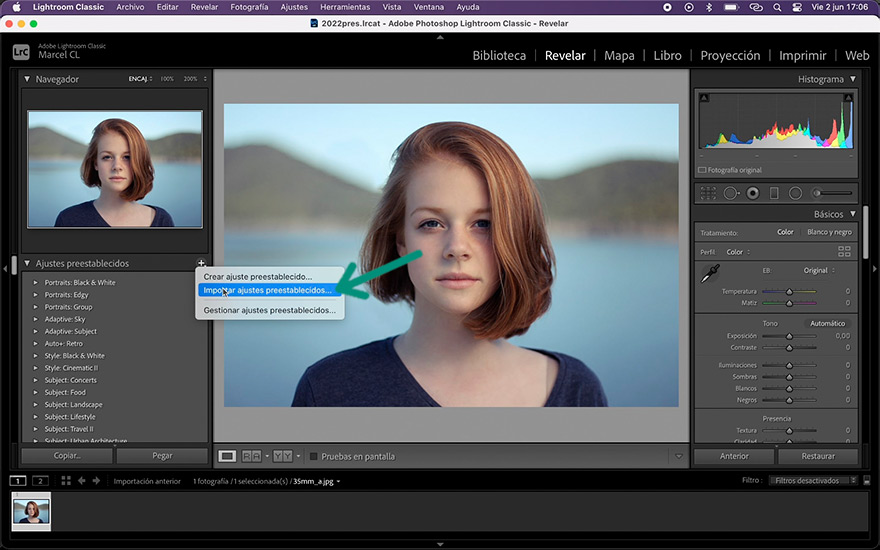
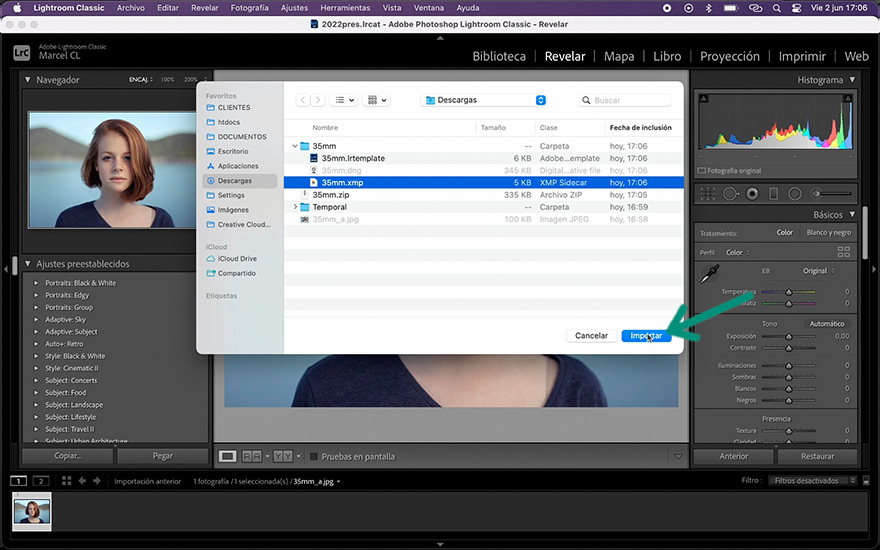
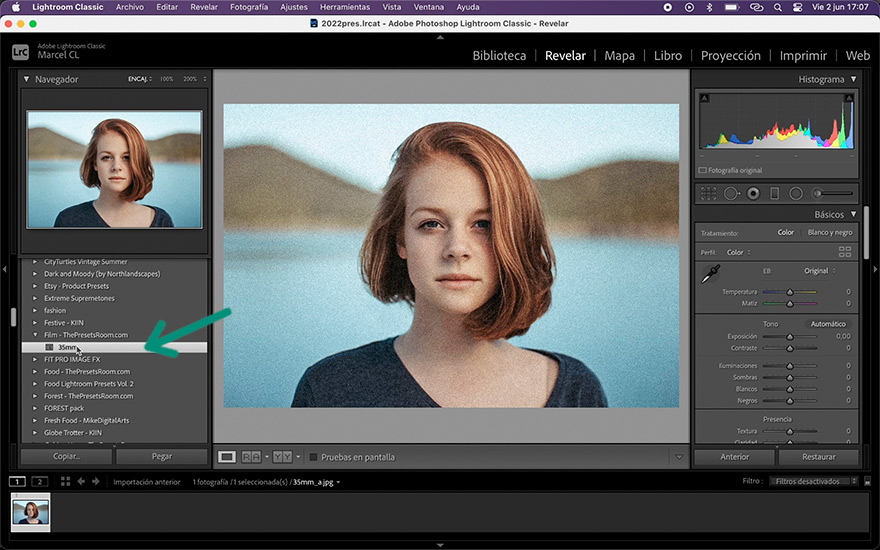
Starting from version 7.3, Adobe Lightroom Classic also supports presets in .dng format. Follow these steps to load a DNG preset:
Imported presets will be stored in the “Presets” section of Lightroom Classic.
No, you don’t need a Creative Cloud account. You can download the presets to your computer and import them directly into the Adobe Lightroom Classic application.
To delete a preset in Lightroom Classic, right-click on the preset you want to delete and select “Delete”. You can also select the preset and click the “Delete” button at the bottom of the presets menu.

Join our community and enjoy 20% OFF
Get an extra 20% discount on any purchase by joining us. Plus, receive every new free preset and premium collection directly to your email. No spam, just top-notch content and offers to elevate your Adobe Lightroom edits.
Guides
INFORMATION