Dans ce guide, nous expliquerons comment installer des presets dans Lightroom Classic. Tout comme dans Lightroom CC, le format natif des presets dans Lightroom Classic est XMP. Voici les étapes que vous devez suivre pour installer des presets dans Lightroom Classic.
Un guide facile à suivre pour ajouter des presets (XMP) dans l'application Adobe Lightroom Classic sur votre ordinateur de bureau.
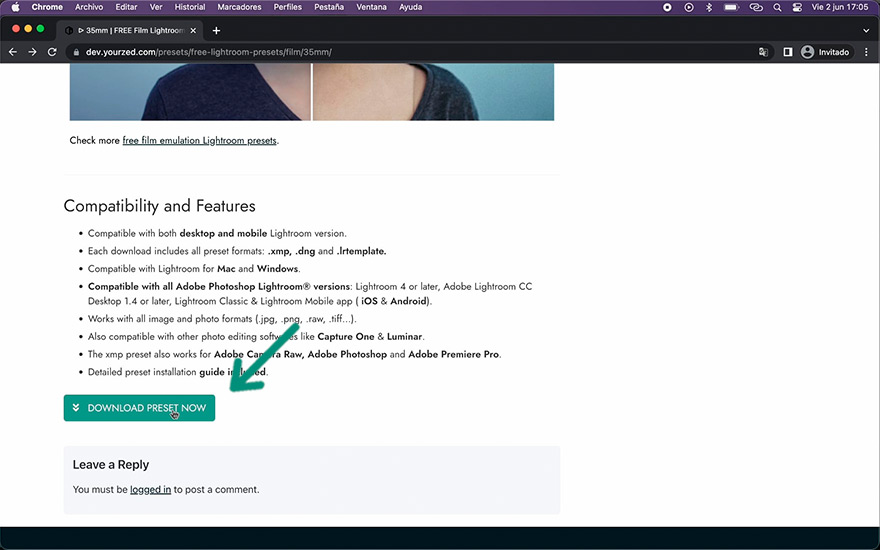
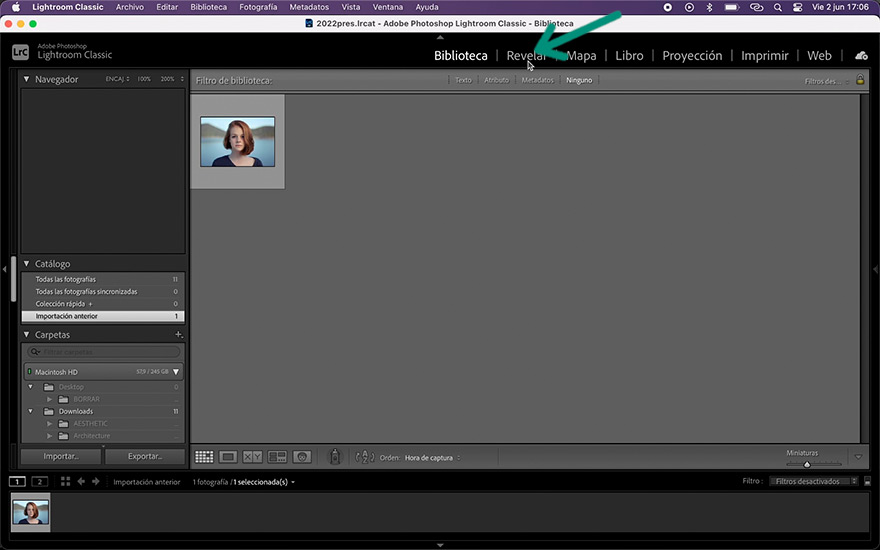
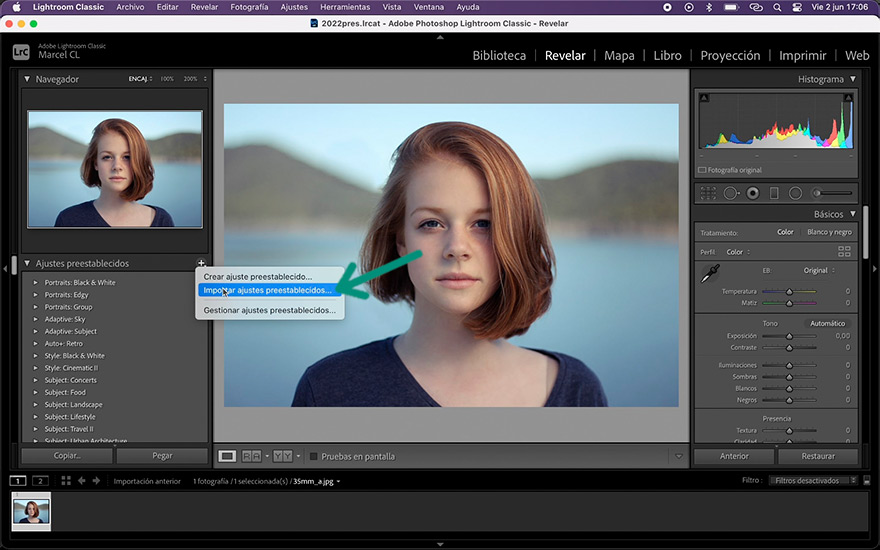
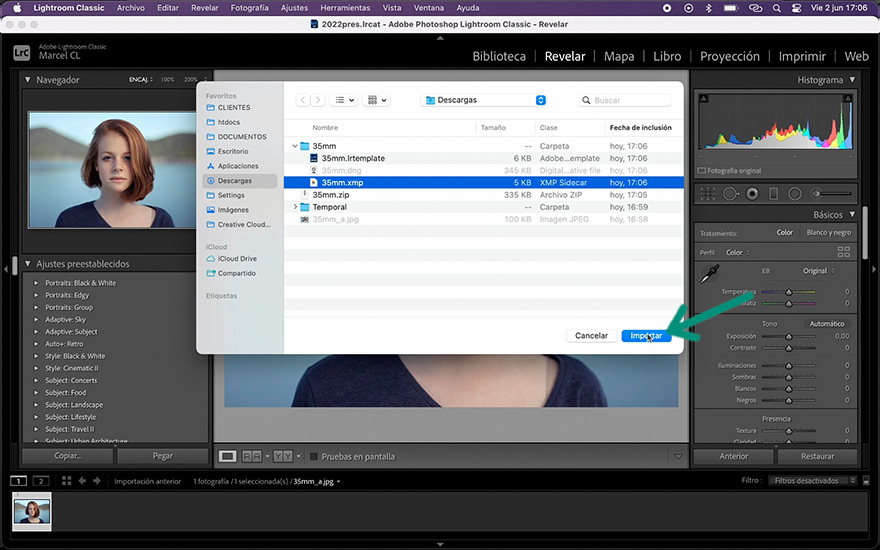
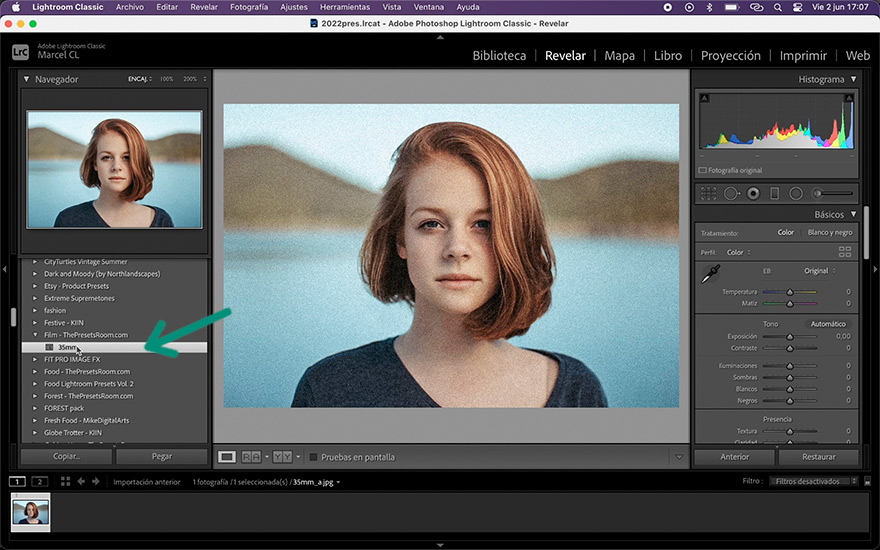
À partir de la version 7.3, Adobe Lightroom Classic prend également en charge les presets au format .dng. Suivez ces étapes pour charger un preset DNG :
Lightroom Classic est compatible avec les fichiers de presets au format .xmp. De plus, vous pouvez également charger des presets en utilisant le format d’image .dng.
Oui, les presets de Lightroom CC et Lightroom Mobile sont compatibles avec Lightroom Classic tant qu’ils sont au format XMP compatible.
Les presets importés seront stockés dans la section “Préréglages” de Lightroom Classic.
Oui, vous pouvez ajuster un preset existant dans Lightroom Classic et enregistrer les modifications en tant que nouveau preset.
Non, vous n’avez pas besoin d’un compte Creative Cloud. Vous pouvez télécharger les presets sur votre ordinateur et les importer directement dans l’application Adobe Lightroom Classic.
Pour supprimer un preset dans Lightroom Classic, faites un clic droit sur le preset que vous souhaitez supprimer et sélectionnez “Supprimer”. Vous pouvez également sélectionner le preset et cliquer sur le bouton “Supprimer” en bas du menu des presets.

Rejoignez-nous et obtenez 20% DE RÉDUCTION
Obtenez une remise de 20% sur tout achat en rejoignant notre communauté. De plus, recevez chaque nouveau preset gratuit et collection premium directement dans votre e-mail. Pas de spam, juste du contenu de qualité et des offres pour améliorer vos retouches sur Adobe Lightroom.
Guides
INFORMATION