En esta guía, explicaremos cómo instalar presets en Lightroom Classic. Al igual que en Lightroom CC, el formato nativo de presets en Lightroom Classic es XMP. A continuación, se detallan los pasos que debes seguir para instalar presets en Lightroom Classic.
Una guía fácil de seguir para agregar presets (XMP) en el programa Adobe Lightroom Classic en tu ordenador.
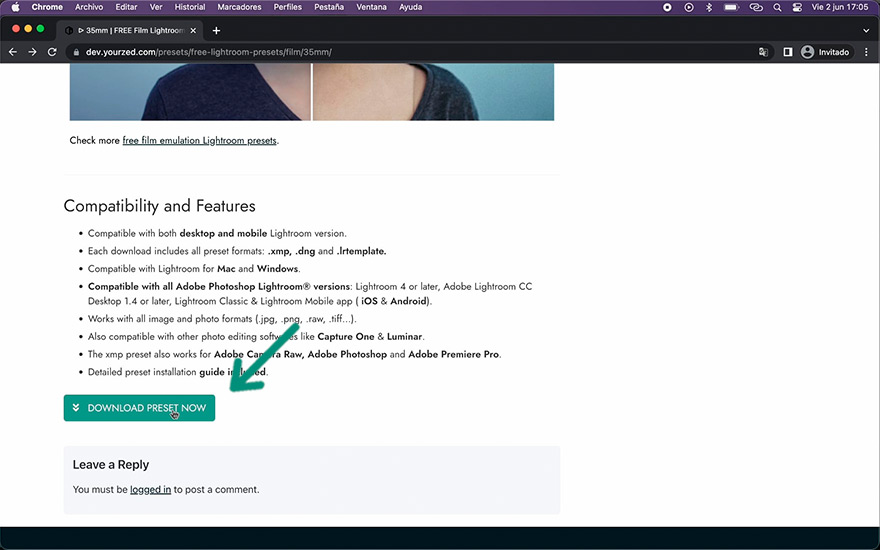
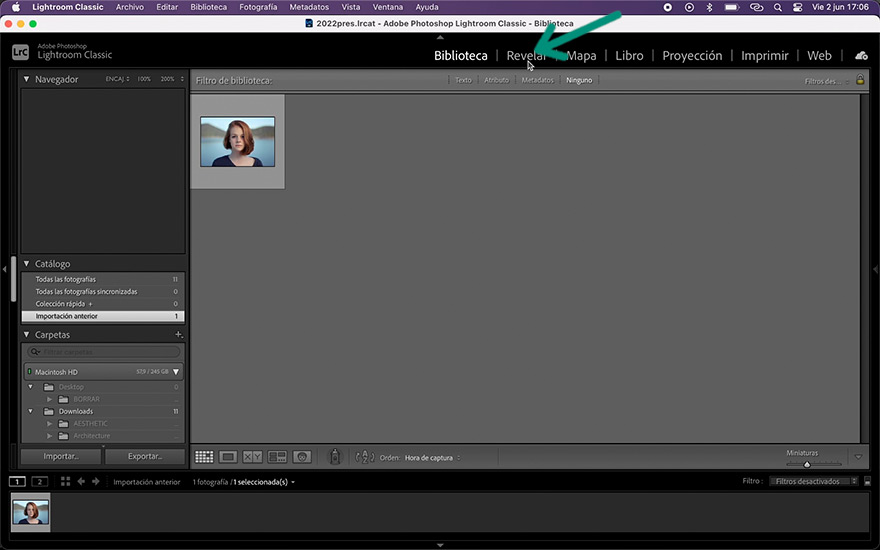
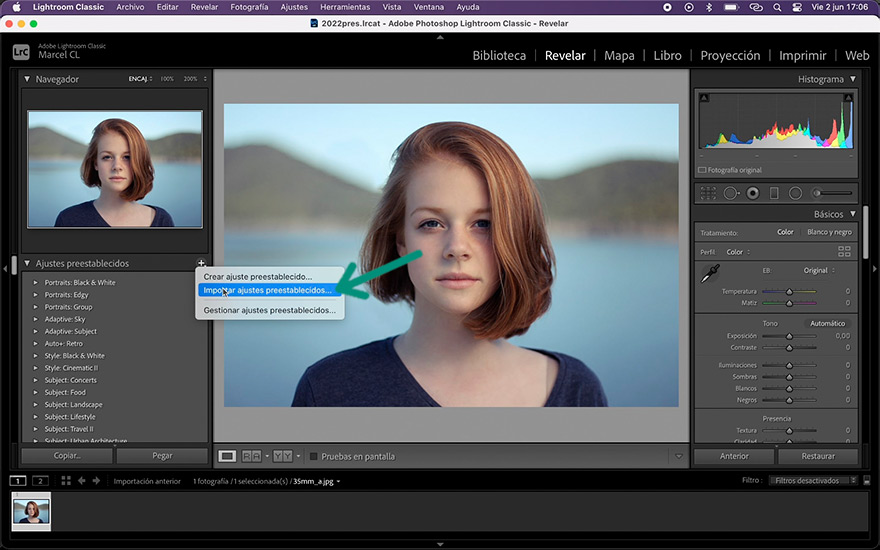
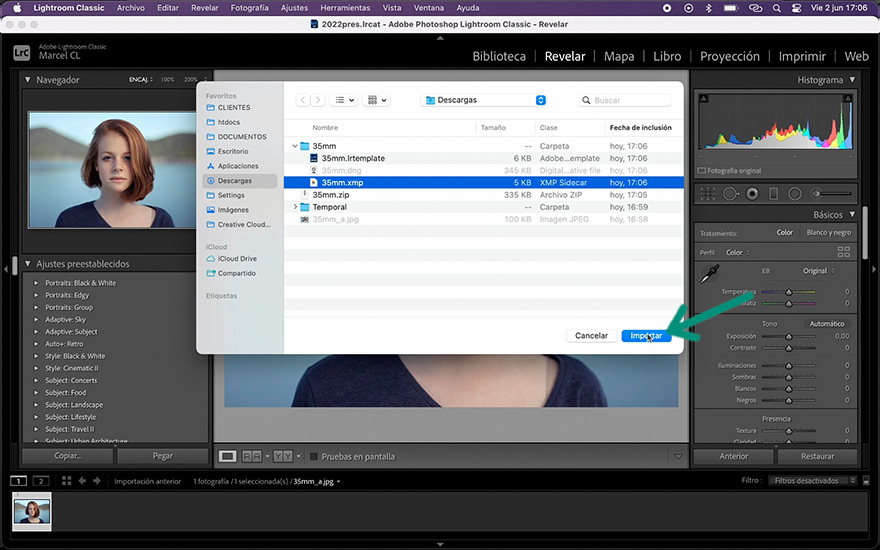
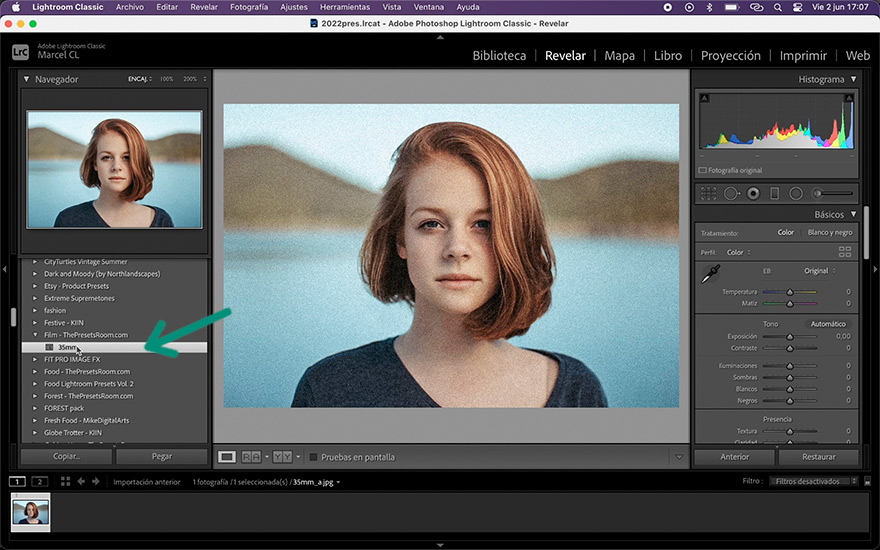
A partir de la versión 7.3, Adobe Lightroom Classic también admite presets en formato .dng. Sigue estos pasos para importar un preset DNG:
Lightroom Classic es compatible con archivos de preset en formato .xmp. Además, también puedes cargar presets utilizando el formato de imagen .dng.
Sí, los presets de Lightroom CC y Lightroom Mobile son compatibles con Lightroom Classic siempre que estén en formato XMP compatible.
Los presets importados se almacenarán en la sección “Preajustes” de Lightroom Classic.
Sí, puedes ajustar un preset existente en Lightroom Classic y guardar los cambios como un nuevo ajuste preestablecido.
No, no necesitas una cuenta de Creative Cloud. Puedes descargar los presets en tu ordenador e importarlos directamente en la aplicación Adobe Lightroom Classic.
Para eliminar un preset en Lightroom Classic, haz clic derecho sobre el preset que deseas borrar y selecciona “Eliminar”. También puedes seleccionar el preset y hacer clic en el botón “Eliminar” en la parte inferior del menú de presets.

Únete y consigue 20% DE DESCUENTO
Obtén un descuento del 20% en cualquier compra al unirte a nuestra comunidad. Además, recibe cada nuevo preset gratuito y colección premium directamente en tu email. Sin spam, solo contenido de calidad y ofertas para mejorar tus ediciones de fotos en Adobe Lightroom.
Guías