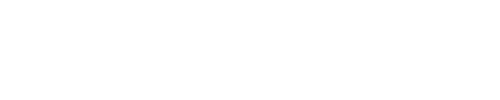You can convert a Lightroom preset in DNG format to XMP so you can use it in Lightroom or any other editing software that supports XMP presets. You have two options: convert it from any version of Lightroom for desktop (Lightroom Classic or Lightroom CC) or use the “Conv” app available on Adobe’s official page. Below we provide you with the guide to do it directly in Lightroom and also the link to download the app.
Converting DNG preset to XMP using Lightroom
Following these steps, you can create an XMP from a DNG preset.
1- Download the presets.
First, you need to download the presets you want to install on your mobile device. You can buy them from an online store, download them for free from a trusted source on the internet, or create your own presets in DNG format.
2- Transfer the presets to your mobile device.
If you downloaded them from your computer, you need to send the presets to your mobile device. You can do this via email, store them in a cloud like Google Drive or iCloud and download them on your mobile device, or connect your mobile device to your computer and transfer them directly.
3- Open Lightroom Mobile.
Open the Lightroom Mobile app on your mobile device.
4- Import the presets.
On the main screen of Lightroom Mobile, you will see the “+” button in the upper left corner of the screen. Click on it and select “Photos”. A window with your photos will open and you can select the DNG presets you want to import.
5- Create a folder.
After importing the presets, create a new folder for them. You can do this by clicking on the “+” button in the lower right corner of the screen and selecting “Folder”.
6- Save the presets.
Within the folder you just created, click on the three dots in the upper right corner of the screen and select “Create preset”. A pop-up window will open, where you need to assign a name to your DNG preset. Then, make sure all options are selected and click “Save”.
7- Use your DNG presets.
Once you have saved your DNG presets, you can use them to edit your photos in Lightroom Mobile. Simply open the photo you want to edit, click on the “Presets” button at the bottom of the screen, and select the preset you want to apply. The editing adjustments will be automatically applied to the photo.
Converting DNG preset to XMP using the app
On Adobe’s official page, we can find the “Conv” app to convert presets in DNG format to XMP format. The result will be the same: we will get identical preset adjustments in both formats. One advantage of the app is that it allows for mass conversions, being able to convert several presets at once.

The app is very intuitive, we only need to upload the DNG presets and choose the destination for the new XMP presets. In the case of this type of conversions, we will need the PRO version.