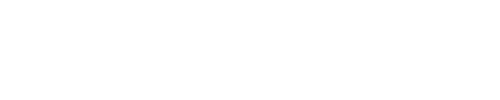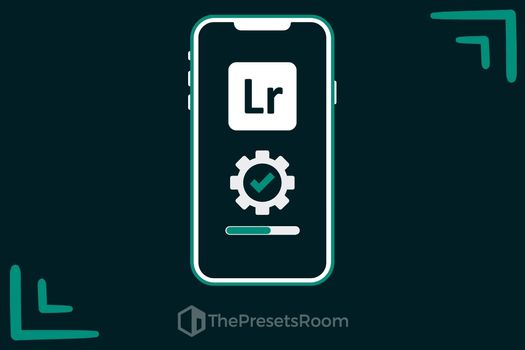En general, el proceso de cargar nuevos presets en Lightroom siempre será similar, independientemente de la versión. Sin embargo, los pasos exactos para instalar presets dependerán del tipo de formato y de la versión de Lightroom que estés utilizando.
A continuación, se presentan guías específicas para instalar presets según tu versión de Lightroom, ya sea para la versión de escritorio o para dispositivos móviles.
Ten en cuenta que estas instrucciones son generales y pueden variar ligeramente dependiendo de la versión y configuración específicas de Lightroom que estés utilizando.
Qué tener en cuenta antes de instalar un preset de Lightroom
Es importante tener un entendimiento claro de qué versión de Lightroom estás utilizando y qué tipo de presets necesitas. Además, al trabajar con presets, es esencial establecer una organización y mantener los presets organizados en carpetas según el tipo de edición que ofrece cada uno. Con un repositorio de presets bien organizado dentro de Lightroom, será más fácil seleccionar el tipo de edición que estás buscando. También se recomienda mantener esta organización con los archivos originales para que, en caso de cambiar de ordenador o programa de edición, puedas transferir los archivos fácilmente.
Tipos de presets
Actualmente, existen tres formatos de preset en Lightroom: .xmp, .dng y .lrtemplate.
Los presets .lrtemplate se utilizaban en versiones anteriores de Lightroom, pero este formato ahora está desactualizado, aunque algunos usuarios aún pueden querer cargar estos presets o convertirlos a .xmp para usarlos en las versiones actuales de Lightroom.
El formato de preset .dng (Digital Negative) es un archivo de imagen que contiene información sobre los ajustes de edición. Este archivo incluye información como ajustes de exposición, tono, saturación, entre otros, que se aplican a una imagen cuando se aplica el preset. Los presets .dng son compatibles con una amplia variedad de aplicaciones de edición de imágenes, lo que los hace muy versátiles.
El formato .xmp (eXtensible Metadata Platform), introducido en las versiones de Lightroom a partir de 2015, se considera actualmente el formato estándar. A diferencia de otros formatos de preset, el formato .xmp no está vinculado a ningún software de edición en particular, lo que lo convierte en un estándar abierto y accesible para diversas aplicaciones de edición de imágenes. De hecho, el formato .xmp se ha convertido en el estándar de facto para la transferencia de información de ajuste entre aplicaciones de edición de imágenes, lo que permite a los usuarios aplicar ajustes de edición en diferentes plataformas.
¿Qué formato de preset admite mi versión de Lightroom?
- Lightroom 6.0 y anteriores: .lrtemplate
- Lightroom CC Classic: Admite presets .xmp y .dng. Además, incluye presets de desarrollo y presets de ajustes locales para pincel y degradado.
- Lightroom CC: Admite presets .xmp y la capacidad de sincronizar presets en dispositivos a través de la nube de Adobe. También se admiten presets de ajustes locales para pincel y degradado, pero solo en la versión de escritorio de Lightroom CC.
- Lightroom Mobile (aplicación iOS/iPhone): Admite la carga de presets en formato .dng, así como la capacidad de crear presets personalizados. Sin embargo, actualmente no es compatible con la carga de presets en formato .xmp.
- Lightroom Mobile (aplicación Android): Admite la carga de presets en formatos .dng y .xmp.
General instructions for installing a preset
As explained above, installing a preset depends on the format and version of Lightroom, but there are basic steps that apply to any installation:
1- Descargar
Descarga el archivo del preset en tu ordenador o dispositivo móvil. Siempre verifica que la fuente sea confiable y segura para evitar cualquier riesgo de malware o virus.
2 – Descomprimir los archivos
Los presets generalmente vienen en un paquete .zip o .rar, por lo que necesitarás un software para descomprimirlos.
3 – Guardar en tu dispositivo
Te recomendamos que los guardes en tu dispositivo de forma organizada para que puedas encontrarlos fácilmente en caso de que necesites hacer cambios de ordenador o de software de edición.
4 – Abrir Lightroom e importar los presets
Este paso puede variar según el formato del archivo y la versión del software. Por lo general, necesitamos acceder a la sección de “presets” dentro del menú de edición y hacer clic en “importar presets”. Se abrirá una pestaña de navegación donde podemos seleccionar el archivo.
5 – Guardar el preset
Una vez que importemos el archivo, siempre lo tendremos disponible en nuestro menú de “presets”. Es importante guardarlos de manera organizada para que podamos navegar fácilmente al editar fotos. Recuerda que puedes organizar su ubicación dentro de Lightroom en la pestaña “gestionar presets”.
6 – Aplicar el preset
Ahora puedes probar el preset en cualquier foto en Lightroom. Recuerda que puedes modificar los ajustes basados en la base que cada preset incorpora para adaptar aún más la edición a la foto. Además, también puedes guardar ese preset modificado como un nuevo preset haciendo clic en “crear preset” dentro de la pestaña de “presets”.
Preguntas frecuentes al instalar un preset de Lightroom
No, los presets de Lightroom no afectan directamente la calidad de la imagen, ya que solo aplican ajustes preestablecidos a los parámetros de la imagen, como contraste, saturación, nitidez, etc. Sin embargo, si se realizan ajustes extremos en los parámetros de la imagen al aplicar un preset, puede haber una pérdida de calidad en la imagen debido a la amplificación de ruido o la pérdida de detalles en áreas sobreexpuestas o subexpuestas.
Si el preset no brinda la edición esperada, hay algunas cosas que puedes hacer:
Ajusta los ajustes del preset: los presets son solo un punto de partida, no una solución perfecta para todas las fotos. Es posible que necesites ajustar algunos ajustes después de aplicar el preset para que se adapten mejor a tu foto.
Edita manualmente: si el preset no funciona para tu foto, siempre puedes editar manualmente para lograr el aspecto deseado. Puede ser más lento que usar un preset, pero permite un mayor control sobre el resultado final.
Probar diferentes presets: no todos los presets funcionan para todas las fotos, por lo que si uno no funciona para tu foto, prueba con otro.
Buscar ayuda: si no puedes lograr el aspecto deseado con un preset, busca tutoriales en línea o pide ayuda a otros usuarios de Lightroom para encontrar una solución.
Sí, es posible utilizar presets de Lightroom en Lightroom Mobile. Sin embargo, debes asegurarte de que el formato del preset sea compatible con la versión de Lightroom Mobile que estás utilizando. Además, es importante tener en cuenta que no todas las configuraciones que se pueden realizar en la versión de escritorio de Lightroom están disponibles en la versión móvil.
Curvas de tono personalizadas: las curvas de tono personalizadas que se pueden crear en Lightroom Classic o Lightroom CC no se pueden crear en Lightroom Mobile.
Ajuste fino de color: la función de ajuste fino de color solo está disponible en Lightroom Classic y no en Lightroom CC o Lightroom Mobile.
Panel de corrección de lentes: el panel de corrección de lentes no está disponible en Lightroom Mobile, pero se pueden aplicar algunos ajustes de corrección de lentes automáticamente al importar imágenes.
División de tonos: la división de tonos es una herramienta avanzada de ajuste de tono y color que solo está disponible en Lightroom Classic.
Pincel corrector: el pincel corrector en Lightroom Mobile es limitado en comparación con la versión de escritorio, pero aún puede corregir manchas y áreas problemáticas en la imagen.
Es importante tener en cuenta que aunque existen algunas limitaciones en Lightroom Mobile en comparación con la versión de escritorio, sigue siendo una herramienta potente para editar fotos en dispositivos móviles.
Sí, es posible convertir los presets en formato .dng a .xmp y viceversa. Puedes consultar nuestras guías para obtener más información.