In questa guida, spiegheremo come installare le preimpostazioni in Lightroom CC. Tieni presente che il formato nativo delle preimpostazioni in Lightroom CC è XMP, anche se è compatibile anche con le preimpostazioni DNG. Di seguito, illustriamo come importare una preimpostazione DNG in Lightroom CC.
Una guida facile da seguire per aggiungere i preset (XMP) in Adobe Lightroom CC desktop.
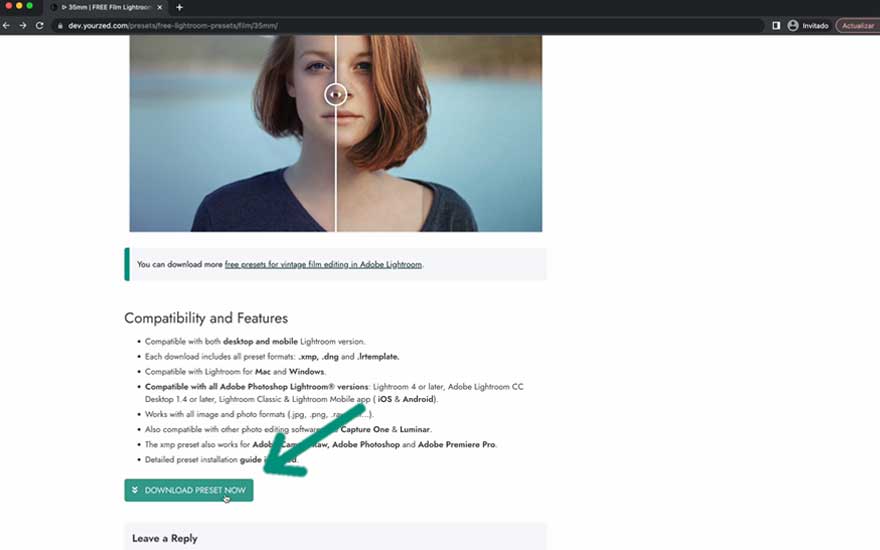


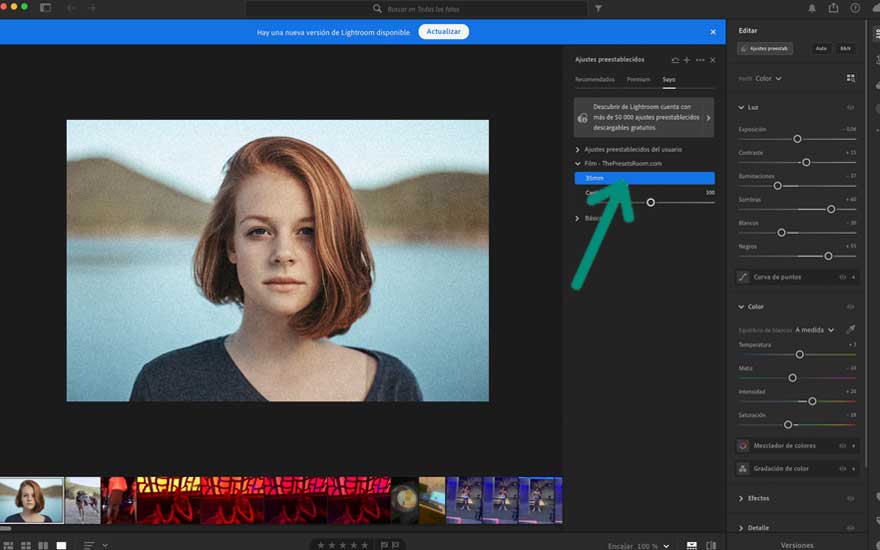
Se lavori con preset nel formato DNG, puoi anche importarli in Lightroom CC. Per importare un preset DNG, aggiungi l’immagine DNG al catalogo di Lightroom CC e aprila. Tocca i tre punti in alto a destra e seleziona “Crea preset”. Nella finestra popup, assicurati che siano selezionate tutte le opzioni, dai un nome al preset e clicca su “Salva”.
Se hai un account Adobe Creative Cloud, i preset che crei o scarichi in Lightroom CC possono essere sincronizzati automaticamente con l’applicazione Lightroom Mobile. In questo modo, puoi accedere ai tuoi preset ovunque tu abbia installata l’app Lightroom Mobile. Puoi dare un’occhiata alla nostra guida per sincronizzare i preset di Lightroom CC con Lightroom Mobile.
Lightroom CC è compatibile con i file di preset nei formati .xmp e .dng.
Sì, i preset provenienti da Lightroom Classic e Lightroom Mobile sono compatibili con Lightroom CC purché siano nel formato DNG o XMP compatibile.
I preset importate verranno salvate nella sezione “preimpostazioni” di Lightroom CC.
Sì, puoi regolare un preset esistente in Lightroom CC e salvare le modifiche come un nuovo preset.
No, non è necessario. Puoi scaricare i preset sul tuo computer e importarli direttamente nell’applicazione Adobe Lightroom CC senza bisogno di un account Creative Cloud.
Per eliminare un preset in Lightroom CC, fai clic destro sul preset che desideri eliminare e seleziona “Elimina”. Puoi anche selezionare il preset e fare clic sul pulsante “Elimina”.

Unisciti alla nostra comunità e goditi 20% DI SCONTO
Ottieni uno sconto extra del 20% su qualsiasi acquisto unendoti a noi. Inoltre, ricevi ogni nuovo preset gratuito e collezione premium direttamente nella tua e-mail. Niente spam, solo contenuti di alta qualità e offerte per migliorare le tue modifiche su Adobe Lightroom.
Guide