Wenn Sie mit Lightroom Mobile arbeiten, möchten Sie wahrscheinlich neue Presets für die Bearbeitung Ihrer Fotos verwenden. Nachfolgend erklären wir, wie dies ohne die Notwendigkeit einer Synchronisierung mit der Desktop-Version von Lightroom durchgeführt werden kann. Beachten Sie, dass Sie auf Android-Handys Presets im XMP- und DNG-Format importieren können. Für iPhones werden nur DNG-Presets akzeptiert.
Eine leicht verständliche Anleitung zum Hinzufügen von .xmp-Presets zur Lightroom-Anwendung auf Ihrem Mobilgerät, ohne dass eine Synchronisierung mit der Desktop-Version erforderlich ist.
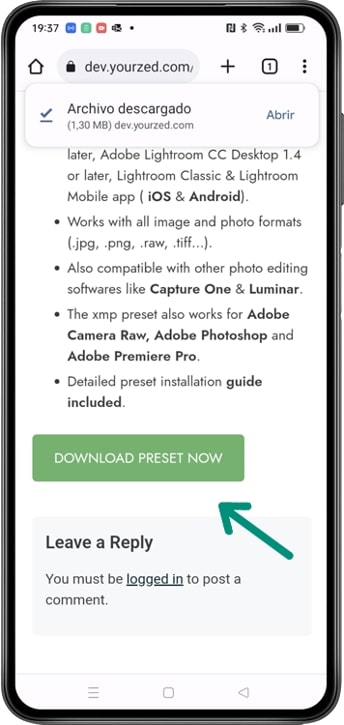




Wenn Sie ein Adobe Creative Cloud-Konto haben, können Voreinstellungen problemlos auf verschiedenen Geräten synchronisiert werden. Dies bedeutet, dass jede Anpassung, Voreinstellung oder Lightroom-Sammlung, die auf einem Gerät erstellt wurde, auf einem anderen angezeigt und verwendet werden kann.
Wenn Sie ein iPhone haben, empfehlen wir unsere Anleitung zur Installation von DNG-Presets in Adobe Lightroom Mobile.
Wenn Sie ein XMP-Format-Preset haben, möchten Sie es möglicherweise auch in DNG konvertieren. Sehen Sie sich unsere Anleitung zur Konvertierung von XMP-Presets in DNG an.
Lightroom Mobile ist kompatibel mit Voreinstellungsdateien im DNG- und XMP-Format für Android-Geräte und ausschließlich im DNG-Format für iPhones.
Ja, Voreinstellungen aus Lightroom Classic und Lightroom CC sind mit Lightroom Mobile kompatibel, solange sie im kompatiblen DNG- oder XMP-Format vorliegen.
Der Prozess ist im Falle einer DNG-Preset-Datei nahezu identisch. Wenn Sie Presets im XMP-Format haben und diese auf einem iPhone installieren möchten, müssen Sie sie zuerst in das DNG-Format konvertieren, entweder mit der Desktop-Version (Lightroom CC oder Lightroom Classic) oder mit der kostenlosen Adobe DNG Converter-App.
Nein, es ist nicht notwendig. Sie können die Presets auf Ihr Mobilgerät herunterladen und sie direkt in der Lightroom Mobile App importieren, ohne ein Creative Cloud-Konto zu benötigen. Einige Funktionen von Lightroom Mobile können jedoch ohne ein Creative Cloud-Konto eingeschränkt sein, wie beispielsweise das Synchronisieren Ihrer Fotos und Einstellungen zwischen Geräten oder der Zugriff auf den Cloud-Speicher von Adobe.
Ja, Sie können mehrere Voreinstellungsdateien gleichzeitig importieren, und sie werden als separate Voreinstellungen in Lightroom Mobile gespeichert.
Importierte Voreinstellungen werden im Abschnitt “Voreinstellungen” von Lightroom Mobile gespeichert.
Ja, Sie können ein vorhandenes Preset anpassen und die Änderungen als neues Preset speichern.
Ja, das Verwenden des gleichen Presets in Lightroom Mobile, Lightroom Classic oder Lightroom CC sollte zu einer ähnlichen oder identischen Bearbeitung führen, vorausgesetzt, es wird auf ähnliche Bilder angewendet.
Sie können ein Preset in Lightroom Mobile löschen, indem Sie das Preset auswählen und die “Löschen”-Taste gedrückt halten.
Der Hauptunterschied zwischen dem Importieren von Presets im DNG- und XMP-Format in Lightroom Mobile besteht darin, dass DNG-Presets in einem RAW-Bild eingebettet sind, während XMP-Presets nur Informationen über die Preset-Einstellungen enthalten.
Presets im DNG-Format enthalten Informationen über Kameraeinstellungen und Bildanpassungen. Sie werden verwendet, um eine bestimmte Kameraeinstellung auf ein Bild anzuwenden und ermöglichen die Bearbeitung des Bildes auf mobilen Geräten, die nicht in der Lage sind, die Metadaten eines Original-RAW-Bildes zu lesen.
Im Gegensatz dazu enthalten XMP-Format-Presets keine Kamera- oder Originalbildinformationen und können nur auf bearbeitete Bilder angewendet werden, die in einem für Lightroom kompatiblen Format gespeichert sind.
Diese Unterschiede beeinflussen die meisten Benutzer und Fotografen nicht, da wir denselben Effekt erzielen, wenn wir ein Bild mit einem Preset bearbeiten, unabhängig davon, ob wir die DNG- oder XMP-Version verwenden.
XMP-Format-Presets können auf alle Arten von Bildern angewendet werden, die von Lightroom Mobile unterstützt werden, einschließlich RAW-, JPEG-, PNG- und DNG-Bildern. Es ist jedoch erwähnenswert, dass einige Anpassungen in XMP-Format-Presets mit bestimmten Bildformaten möglicherweise nicht kompatibel sind, was die Qualität und das Erscheinungsbild des bearbeiteten Bildes beeinflussen kann. Im Allgemeinen wird empfohlen, hochwertige Bildformate wie RAW und DNG zu verwenden, um die besten Ergebnisse beim Anwenden von XMP-Format-Presets in Lightroom Mobile zu erzielen.
DNG-Format-Presets können auf alle Bildformate angewendet werden, die mit der Anwendung kompatibel sind, einschließlich RAW, JPEG, PNG und TIFF. Wenn ein Bild in das DNG-Format konvertiert wird, sind die Preset-Anpassungen in der Datei enthalten und können auf jedes kompatible Bild in der Anwendung angewendet werden.
Es ist wichtig zu beachten, dass bei der Verwendung eines DNG-Preset-Formats auf einem nicht-RAW-Bild einige Anpassungen möglicherweise nicht korrekt angewendet werden, wie beispielsweise die Rauschreduzierung, da diese Anpassungen speziell für RAW-Bilder entwickelt wurden. Daher wird empfohlen, DNG-Presets auf RAW-Bildern zu verwenden, um die bestmöglichen Ergebnisse zu erzielen.

Treten Sie unserer Community bei und genießen Sie 20% RABATT
Erhalten Sie einen zusätzlichen Rabatt von 20% auf jeden Kauf, indem Sie sich uns anschließen. Außerdem erhalten Sie jeden neuen kostenlosen Preset und jede Premium-Kollektion direkt in Ihre E-Mail. Kein Spam, nur erstklassige Inhalte und Angebote, um Ihre Adobe Lightroom-Bearbeitungen zu verbessern.
Leitfäden